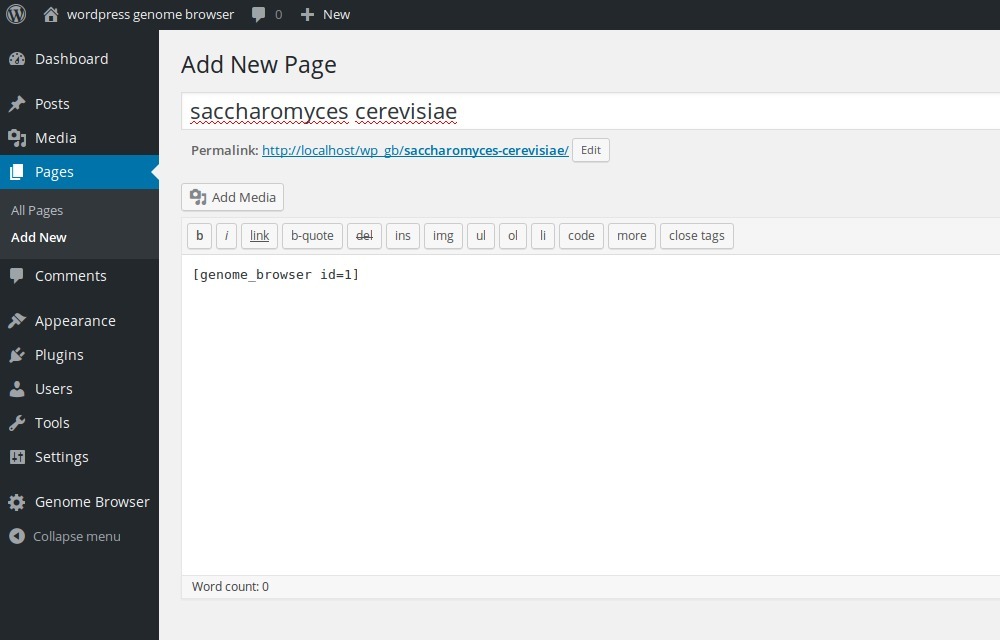This tutorial explains how to display a Saccharomyces cerevisiae genome browser with the D3GB WordPress plugin.
The following material is needed for the tutorial:
- Saccharomyces cerevisiae sequence
- Saccharomyces cerevisiae genes
- Saccharomyces cerevisiae expression data
Step 1) Plugin Installation/Activation: Download the plugin file and upload the ‘D3GB’ directory to your ‘/wp-content/plugins/’ directory. Then, activate D3Gb from your Plugins page.
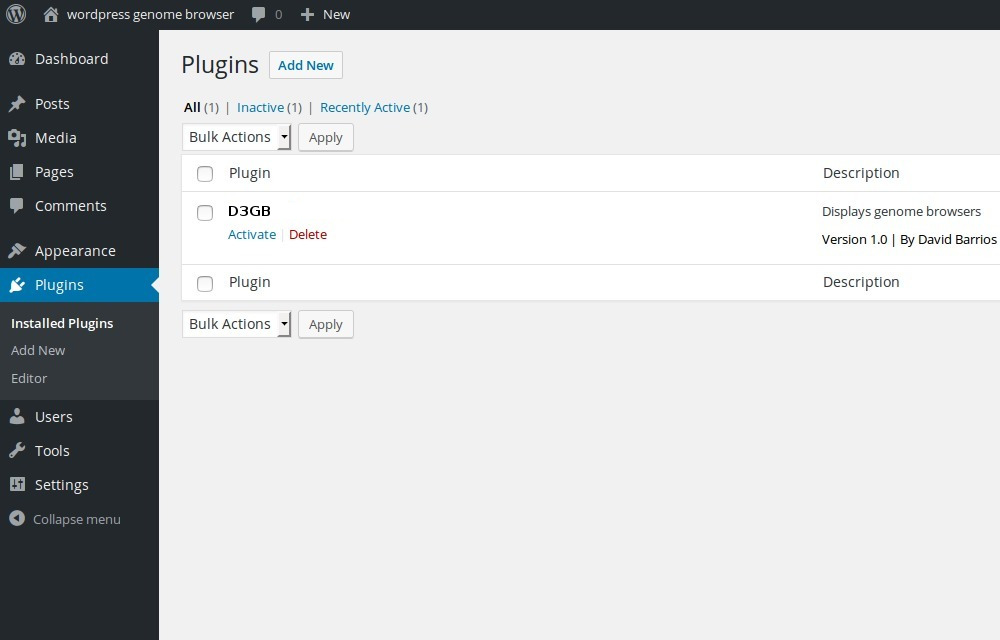
Step 2) Now, the Genome Browser option is available in your menu. There is no active genome browsers, we are going to create new one.
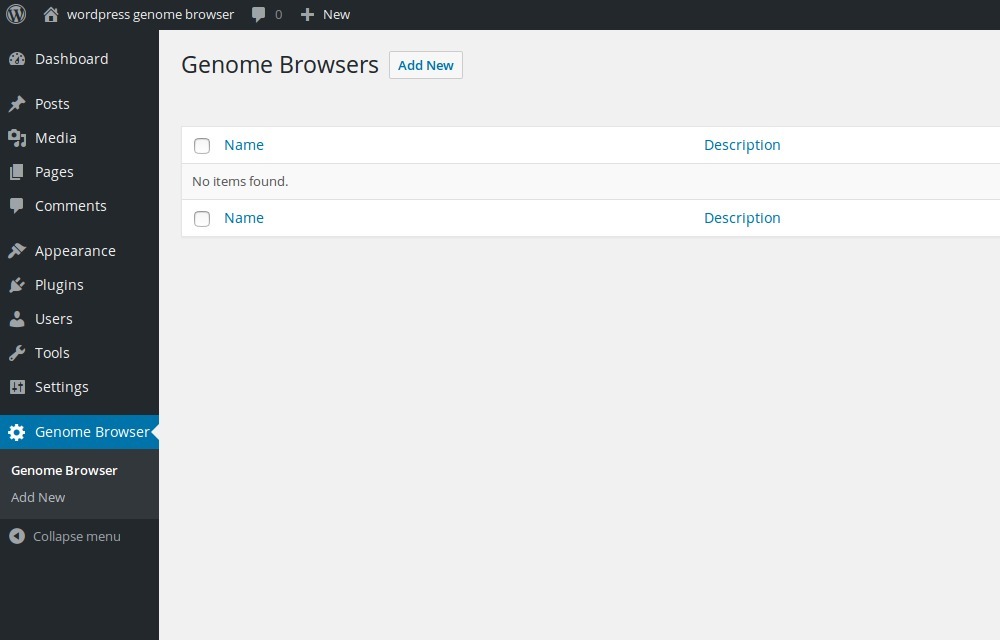
Step 3) Click on the “Add New” button, fill in the name and description fields and upload an assembly BED file, genome sequence Fasta file or GenBank file from which genome browser will be created.
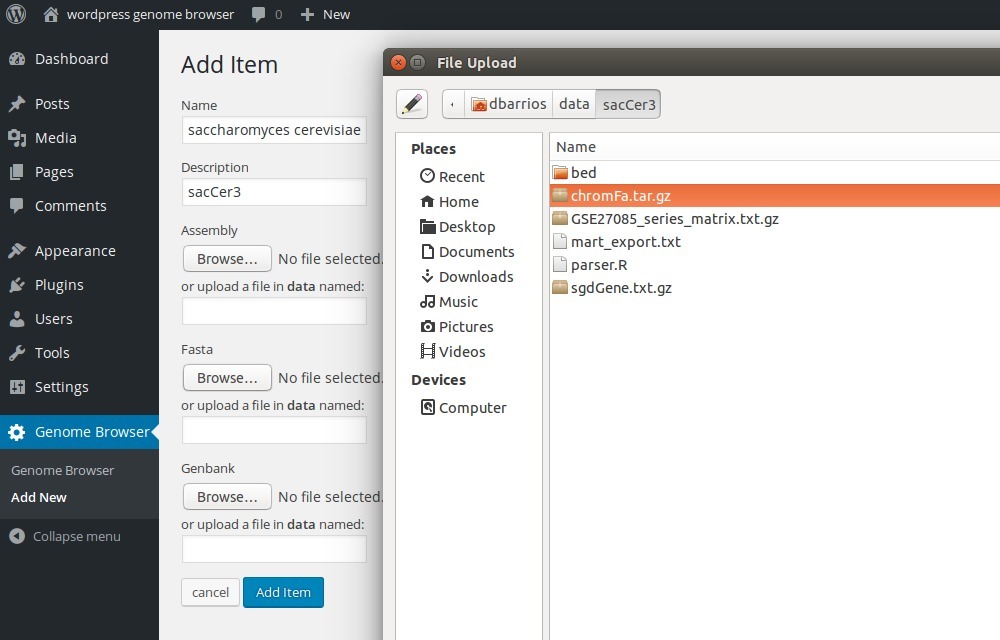
Step 4) Click on the ‘Add Item’ button and a new Genome Browser will be created from files provided.
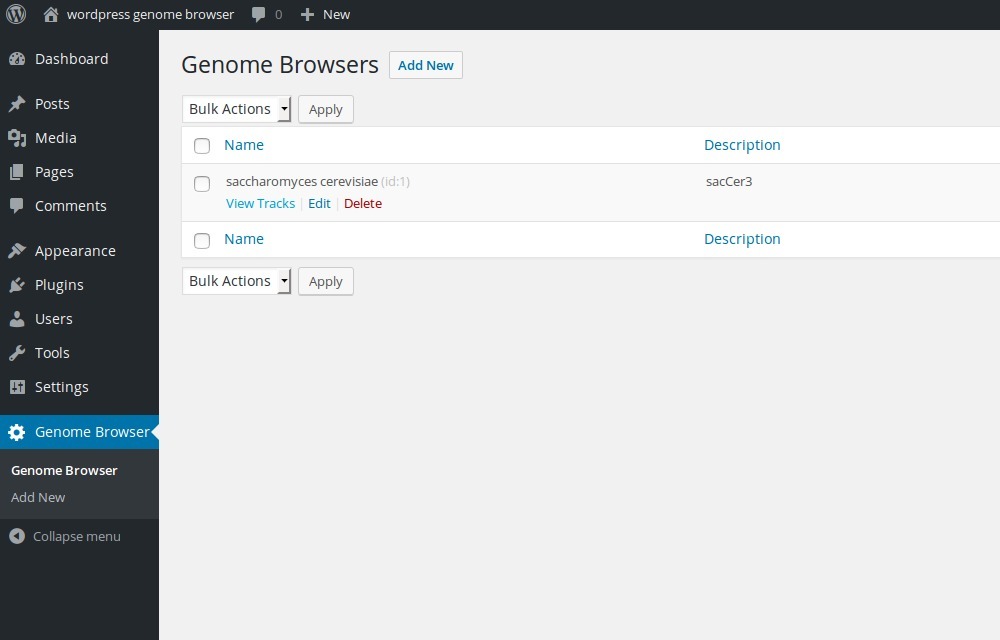
Step 5) In this step we are going to add tracks. Click on ‘View Tracks’ link and an empty list of tracks will appear. Click on the “add track” button for add new information on the genome browser.

Step 6) Fill in name and color fields, select track type and select the bed file to add (sgdGene.bed). Click on ‘Add Track’ for adding the new track to the genome browser.
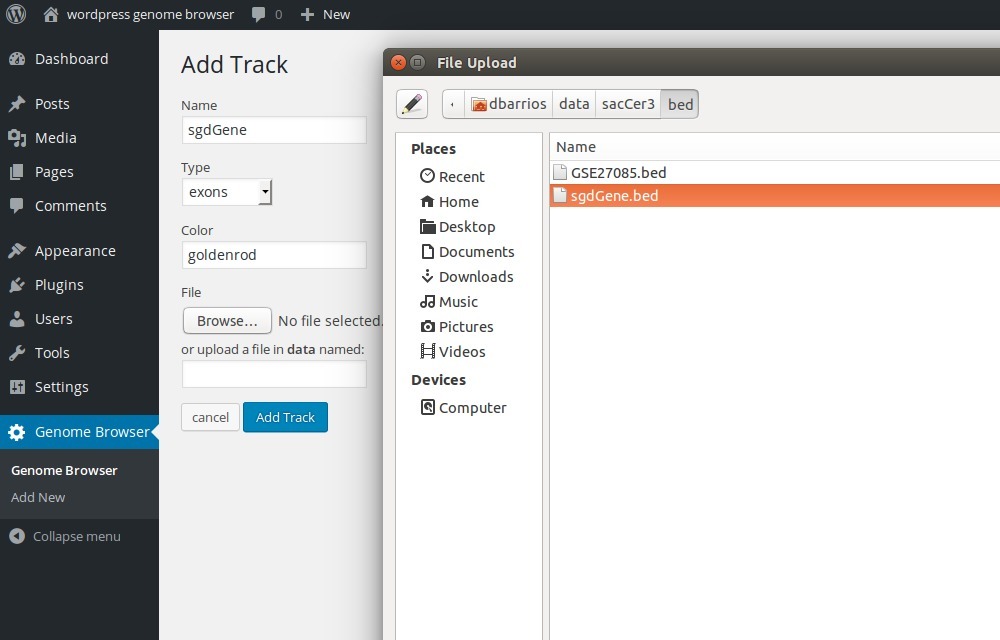
Step 7) Now, we are going to add expression data from GEO (GSE27085) which we have stored in BED format (numeric values in the BED’s score field). Fill in name, color and select track type (value). Upload the file GSE27085.bed and click on “Add Track”.
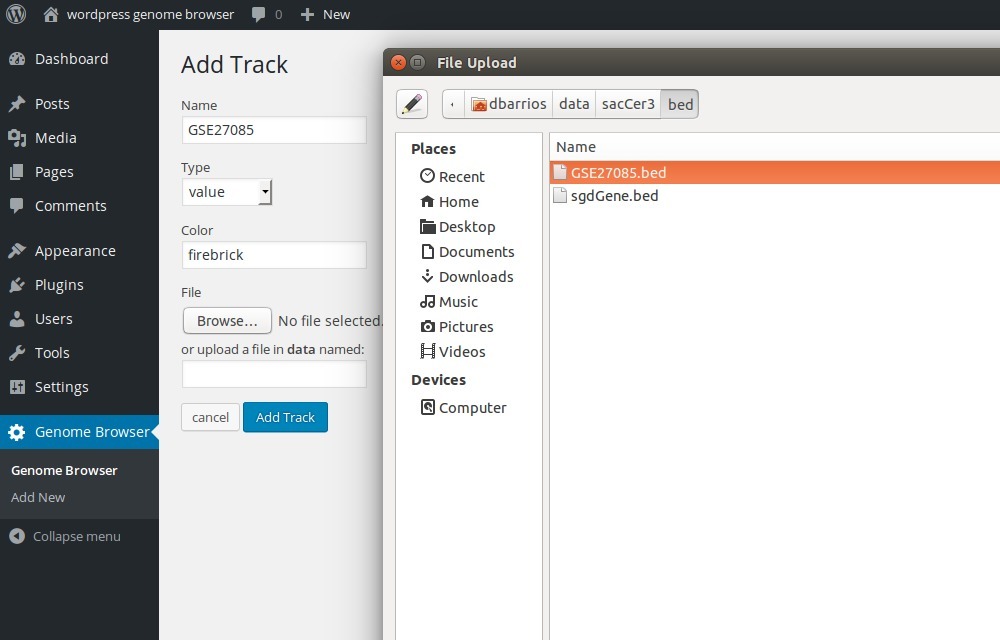
Step 8) We can also visualize the expression data on the initial genome map. It can be done adding another track and selecting the “maptrack” track type.
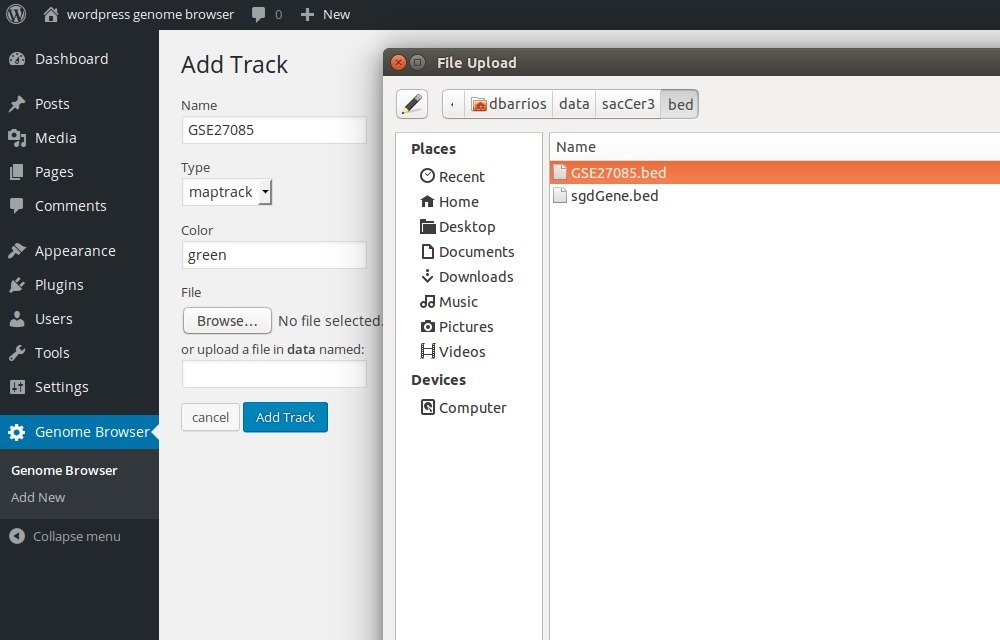
Step 9) In this table we can see the three tracks that we have uploaded. sdgGene and GSE27085 will be displayed on the genome browser and GSE27085 will be also displayed on the genome map.
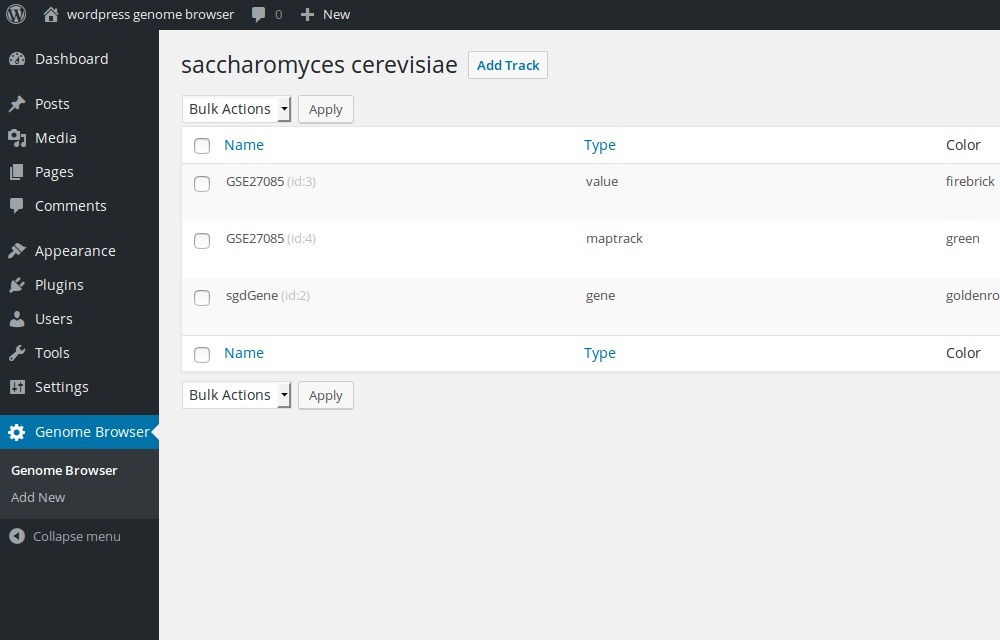
Step 10) Now, we have the genome browser ready for its visualization. It can be added in a web page with this instruction: [genome_browser id=1] (id=1 represents the identifier of active genome browser that will be showed in the web page)